
Opening Notepad on a Windows 11 or Windows 10 PC is as easy as selecting a few options, running a command, or pressing a keyboard shortcut. We’ll show you all the available ways to open your favorite text editor on your computer.
Using Windows Search
From Run
Using Start Menu
From Task Manager
From Taskbar
From File Explorer
Using Command Prompt
With PowerShell
Using a Desktop Shortcut
Using a Keyboard Shortcut
From Right-Click Menu
Using Windows Search
The easiest way to find and launch any app on your PC is to use Windows Search. You type the name of the app you want to open and Search retrieves it for you.
To open Notepad using this way, first, open Windows Search by either clicking the “Search” box on your taskbar or opening the “Start” menu and selecting the search box at the top.
Then, type “Notepad” and click the app in the search results.

Your app is now open.
From Run
Windows’ Run box lets you run various commands and open many apps on your PC. To use it for launching Notepad, first, open the tool by pressing Windows+R.
In the open box, type the following command and press Enter:
notepad

Windows will launch the Notepad app.
Using Start Menu
Windows’ “Start” menu hosts shortcuts to many of your apps, including Notepad.
To use it, open the menu by either pressing the Windows key or selecting the menu icon on the taskbar.
When the menu opens, select “All Apps.” From the app list, choose Notepad to launch the app.

And that’s it.
From Task Manager
Usually, you’d use Task Manager to force-close apps, but you can use this utility to launch apps as well.
To do that, right-click your “Start” menu icon and choose “Task Manager.” On the tool window, select “Run New Task.”
In the open box, type the following and press Enter:
notepad

Task Manager will launch your Notepad app.
From Taskbar
Windows’ taskbar is limited in size so it can’t contain all your apps, but you can pin your favorite apps to it to make launching those apps easier.
To do that for Notepad, first, open the “Start” menu and find “Notepad”. Right-click the app and choose “Pin to Taskbar.”

On your Windows taskbar, you now have a new shortcut, letting you directly launch the Notepad app.

From File Explorer
To launch Notepad while you’re inside File Explorer, you don’t have to close your current window. Use a command within your file manager to launch your text editor.
To do that, in your File Explorer’s address bar at the top, type the following command and press Enter:
notepad

Notepad is now open on your screen.
Using Command Prompt
If you prefer running commands, use a command in Command Prompt to open Notepad.
First, open the “Start” menu, find “Command Prompt”, and launch the utility. Then, type the following command and press Enter:
notepad

Let CMD open your favorite text editor.
With PowerShell
Windows’ PowerShell utility is similar to Command Prompt in many ways, and you can use this tool to launch your apps as well, including Notepad.
To do that, open the “Start” menu, find “PowerShell”, and launch the utility. Then, type the following command and press Enter:
notepad

Notepad is now open.
Using a Desktop Shortcut
If you prefer launching apps from your desktop, add Notepad’s shortcut to your desktop using a few easy steps.
First, access your desktop by pressing Windows+D. On the desktop, right-click anywhere blank and choose New > Shortcut.
On the “Create Shortcut” window, click the text field and type the following. Then, choose “Next.”
notepad

On the following screen, click the text field and type a name for your shortcut. Then, click “Finish.”

Your shortcut is now ready, and you can double-click it to open your Notepad app.
Using a Keyboard Shortcut
Windows offers no keyboard shortcut to launch the Notepad app, but you can create one to open your favorite app.
To do that, first, add Notepad’s shortcut to your desktop or any other folder (using the above method). Your keyboard shortcut will launch this app shortcut, which will open Notepad.
Then, right-click your shortcut and choose “Properties.” Access the “Shortcut” tab, click the “Shortcut Key” field, and press the key combination you want to use. Then, at the bottom, select “Apply” followed by “OK.”

And that’s it. Your keyboard shortcut has been created. Press the key combination you specified above each time you want to launch Notepad on your PC.
From Right-Click Menu
If you’d like to add Notepad’s shortcut to your right-click menu (also known as context menu), add a value to your Windows registry. This value tells Windows to display a shortcut to the Notepad app whenever you right-click on your PC.
Note: We don’t recommend editing your Windows registry, as incorrect or accidental changes can make your system unstable. However, if you know what you’re doing, you should be okay.
To start, open “Run” using Windows+R. In the open box, type the following and press Enter:
regedit
In the “User Account Control” prompt, select “Yes.”
In Registry Editor, using the options on the left, navigate to the following path:
Computer\HKEY_CLASSES_ROOT\Directory\Background\shell
In the left sidebar, right-click “shell” and choose New > Key. For the key name, use Notepad .

Right-click the newly-created Notepad key and choose New > Key. Use command as the key name.

Select the newly-created “command” key on the left. Then, on the right pane, double-click the “(Default)” entry. In the box that opens, click the “Value Data” field and enter the following. Then, select “OK.”
C:\Windows\System32\notepad.exe

Your key is now added. Close Registry Editor and return to your desktop. Right-click anywhere and you’ll find the “Notepad” option in your menu.
And that’s how you get access to your PC’s built-in text editor using various ways. Enjoy!



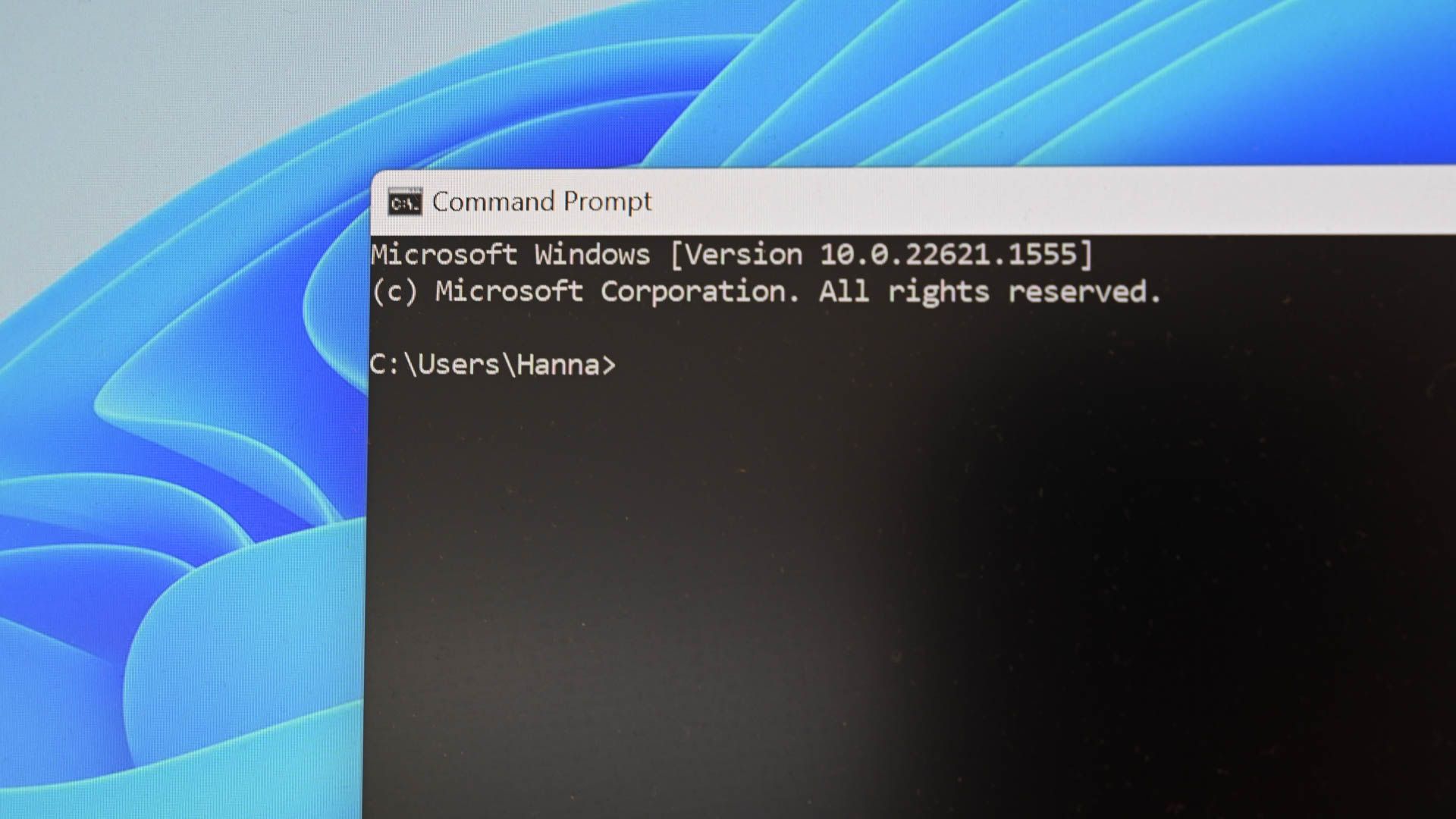
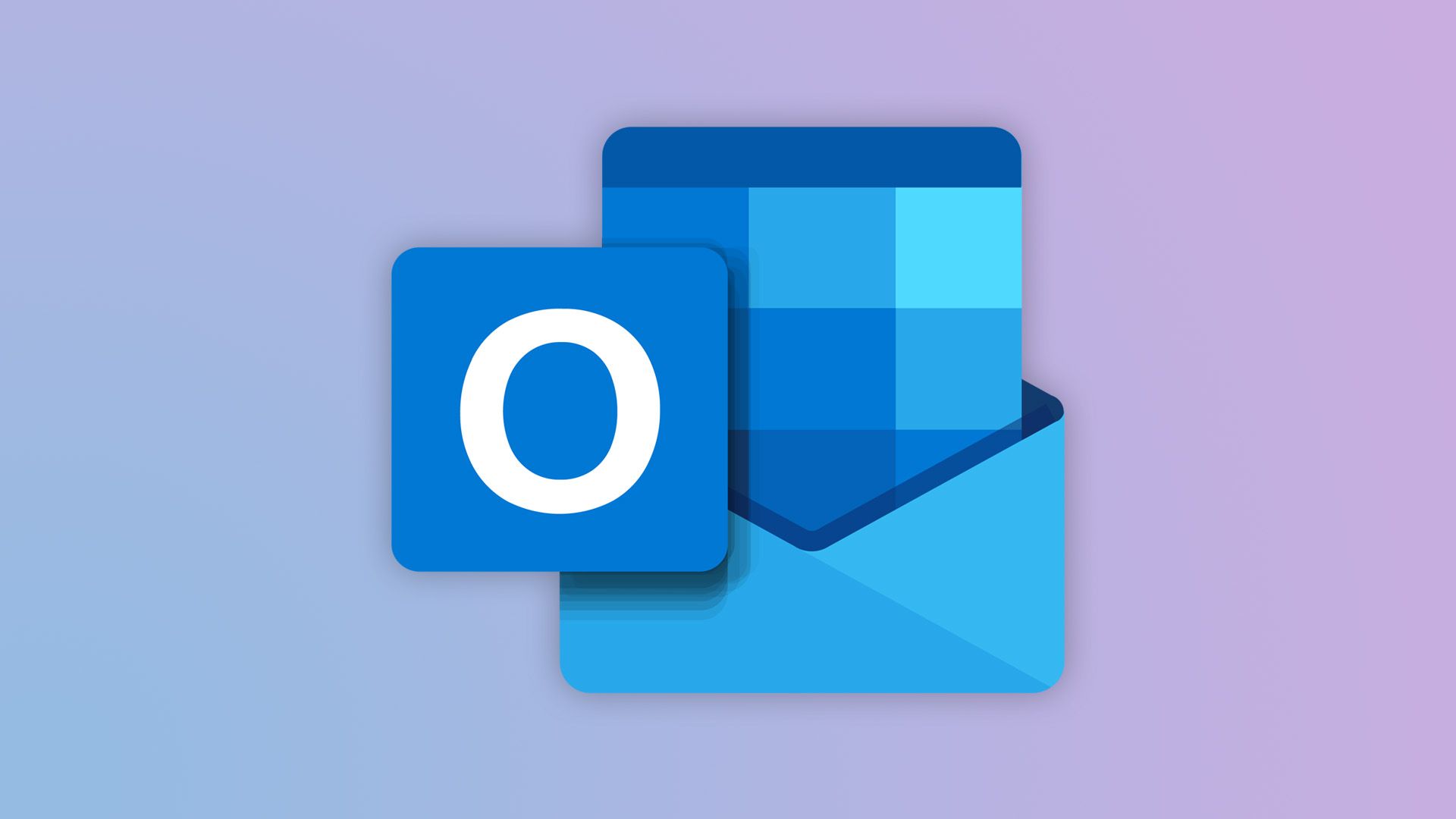



Post a Comment
EmoticonClick to see the code!
To insert emoticon you must added at least one space before the code.