
USB flash drives can be formatted to work as bootable drives, functioning as everything from Windows install disks to recovery software. However, they also have some limitations, which can be overcome with the right drive and software.
Bootable flash drives are the most common way to install or repair an operating system on a computer. Microsoft’s Media Creation Tool can convert any flash drive into a Windows 11 or Windows 10 install drive, and applications like Rufus and Etcher can create install media for desktop Linux, older Windows versions, and other operating systems. Many installers for desktop Linux are also “live” images — meaning you can test drive the operating system from the USB drive without installing anything.
However, you’re generally limited to just one operating system at a time for each flash drive. That means if you want to keep around a Windows install USB for recovery purposes, but also have a bootable Linux drive, you either need two flash drives or reformat the same drive every time. Neither solution is that great. That can become annoying after a while, especially if you’re regularly helping friends and family with computer problems and need to keep different installers and recovery options on hand. The divide between USB Type-A and USB Type-C also means some drives won’t physically work with all computers without the proper adapter.
Thankfully, you can pack multiple boot images onto one drive with the right software. First, though, it’s important to consider the drive.
Pick the Right USB Drive
Two factors matter the most for turning a USB drive into a boot drive: performance and storage capacity. If you have an old or cheap flash drive with poor read and write speeds, then it can take longer to boot up and perform installations. Storage capacity is also important, as we’re now long past the era of install media fitting on a 700MB CD-R — the Windows 11 installer is over 5 GB.

I didn’t have a spare flash drive already, so I ended up purchasing a 256 GB SanDisk Dual Drive Go, which happens to be one of our picks for the best USB flash drive. The important feature for me is that it has both USB Type-A and USB Type-C connectors — I use a mix of new and old computers, some of which only have the older Type-A, and some that only have the newer Type-C. It’s more convenient to have both ports, and if I’m working on a PC at someone else’s home, I don’t have to remember to bring adapters. I also used my trusty label maker to mark it as the “BOOT” drive.
If you’re buying a new flash drive, be extra careful about where you get it from. Fake USB drives and external drives are common on Amazon and other retailers because third-party sellers can set up listings that look real. If you’re on Amazon, make sure the listing says both “Ships from Amazon” and “Sold by Amazon,” or just shop at a different store like Best Buy.
The drive I purchased has sequential write speeds of around 35 MB/s, and sequential reads of about 138 MB/s. That’s not great — a typical SATA internal SSD has around 500-600 MB/s reads — but it’s enough to boot up a PC and install an operating system without waiting around too long.

Some flash drives offer better speeds (look for benchmark results in reviews), but performance is limited by the slimmer design. For the best performance, your options are either buying an external SSD, or getting a 2.5-inch internal SSD to put in a USB enclosure. Most people are probably fine with a typical flash drive, though.
Set Up Ventoy
Bootable USB drives are usually limited to one operating system image at a time, usually distributed in ISO format. Depending on the method used to create them, you may not even be able to store regular files on the drive alongside an operating system. There are a few workarounds, but one of the best and most popular options is Ventoy.
Ventoy is a free and open-source tool to create a bootable USB drive. With Ventoy, you can store multiple images on one drive, and the images can be copied to the drive by just copying the file. You don’t have to write ISOs to a flash drive with a special application, and you can keep using the flash drive for regular file storage. That’s incredibly useful, especially compared to my previous setup of keeping multiple flash drives around for different operating systems (one for Windows 10, one for Linux, and so on).

The ability to add new bootable images with just a regular file manager is fantastic. Typically, you can’t create a bootable flash drive from a smartphone, iPad, or Android tablet, because mobile operating systems don’t give apps low-level access to file systems. However, with Ventoy installed, I was able to download a Windows 11 ISO on my iPad, plug in the flash drive to the iPad’s USB-C port, and copy the file with the iPadOS file manager. That could be a lifesaver if you’re trying to fix a dead computer and don’t have another PC around.
Ventoy does have some drawbacks. The initial drive creation process works best on Windows, and USB drives created with Ventoy don’t work on 100% of computers. You might need to turn Secure Boot off (temporarily) on some systems, and old PCs might not recognize the boot partition, but compatibility is generally excellent.
You can download the latest version of Ventoy from the official GitHub project. The Windows version is a simple app that walks you through picking a drive, and then will write the required bootloader to the drive. It will also format the drive as exFAT in the process. There’s also a Linux setup program, but macOS is not supported — some have resorted to formatting the flash drive from a Windows virtual machine as a fallback. You only need to install Ventoy once (until you format the drive again), so borrowing a friend or family member’s Windows PC for the initial setup might be the easiest option.
Download Some ISOs
Once you have a USB drive formatted with Ventoy, you can fill it to your heart’s content with bootable images. To start, I recommend downloading the latest Windows 10 ISO and Windows 11 ISO — they can come in handy if you need to repair or re-install Windows on your own PC, or someone else’s computer.
You should also grab at least one Linux distribution with a “live” installer — where you can boot into a normal desktop environment and install software in temporary storage. Even if you’re not interested in ever installing Linux, a live Linux environment can help you transfer files, troubleshoot hardware components, and other tasks that aren’t possible with regular Windows installation media. Ubuntu Desktop is one option, though I’d recommend downloading the latest version, even if it’s not a Long Term Support (LTS) release. That way, you have the best hardware support possible, which would come in handy for booting on newer PCs.
If you have older computers or know you might need to help diagnose problems on older hardware at some point, you should also find a live Linux installer that supports 32-bit x86 computers. Debian’s live install images are one option — go to the download page and select “i386” (not “amd64”) for a version that works on older hardware.
Try It Out
The process of booting a PC from a Ventoy-formatted drive is identical to booting from any external drive. You need to completely shut down the computer, then access the boot menu at startup — usually with a key like F11 or F12. The flash drive should appear as an option in the list of bootable drives. If not, you may need to disable secure boot first and then reboot the PC. If you do that, remember to turn it back on after you’re done.

Once you reach the Ventoy menu, you’ll see a list of all images on the drive. Use the arrow keys on your keyboard to select an image, and then Enter/Return to confirm. Ventoy will give you a few different options for booting — you should probably select “normal,” and then try a different option if you run into problems.
You now have your very own ultimate boot USB drive! Now you can go try some Linux distributions.



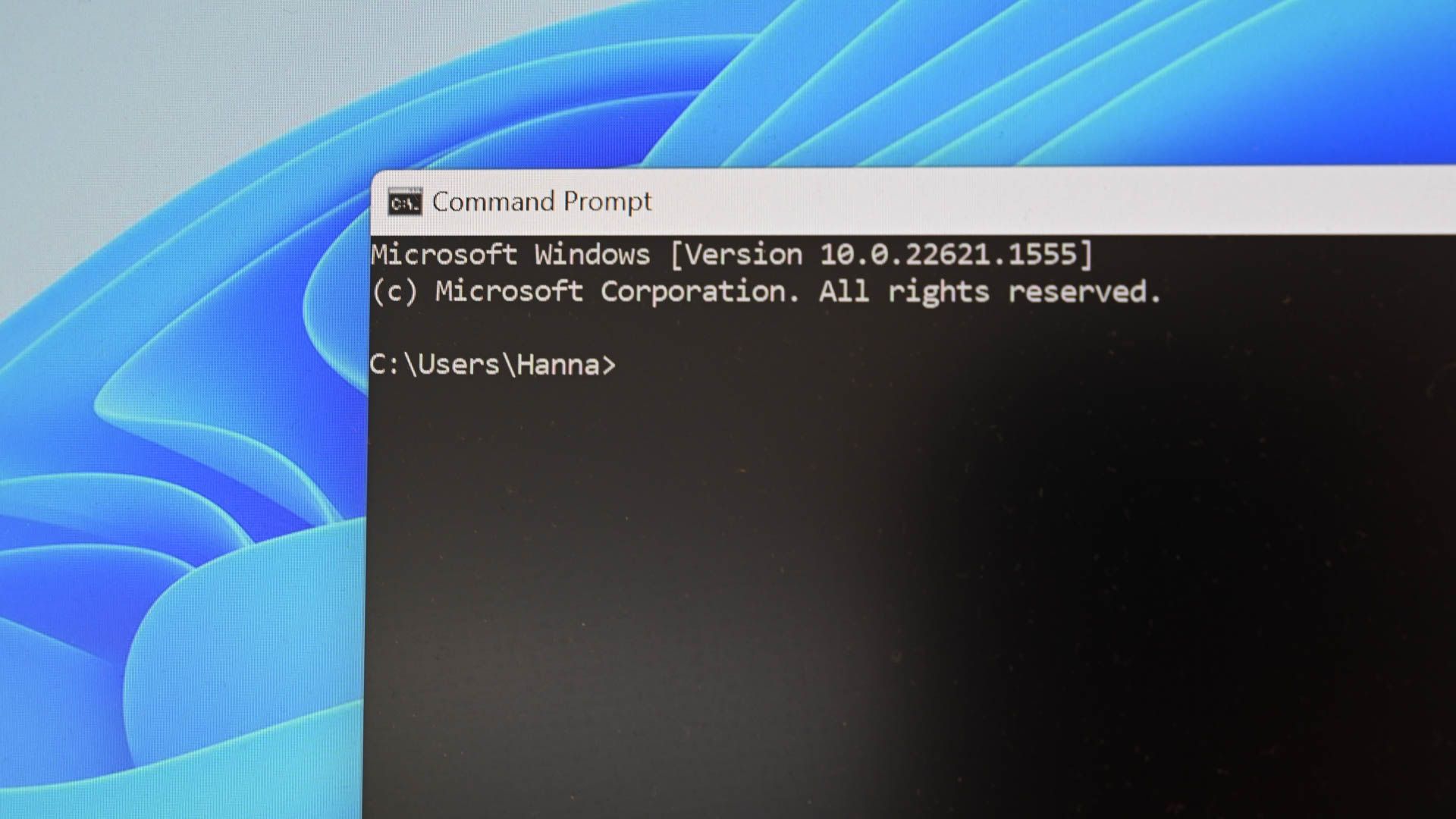
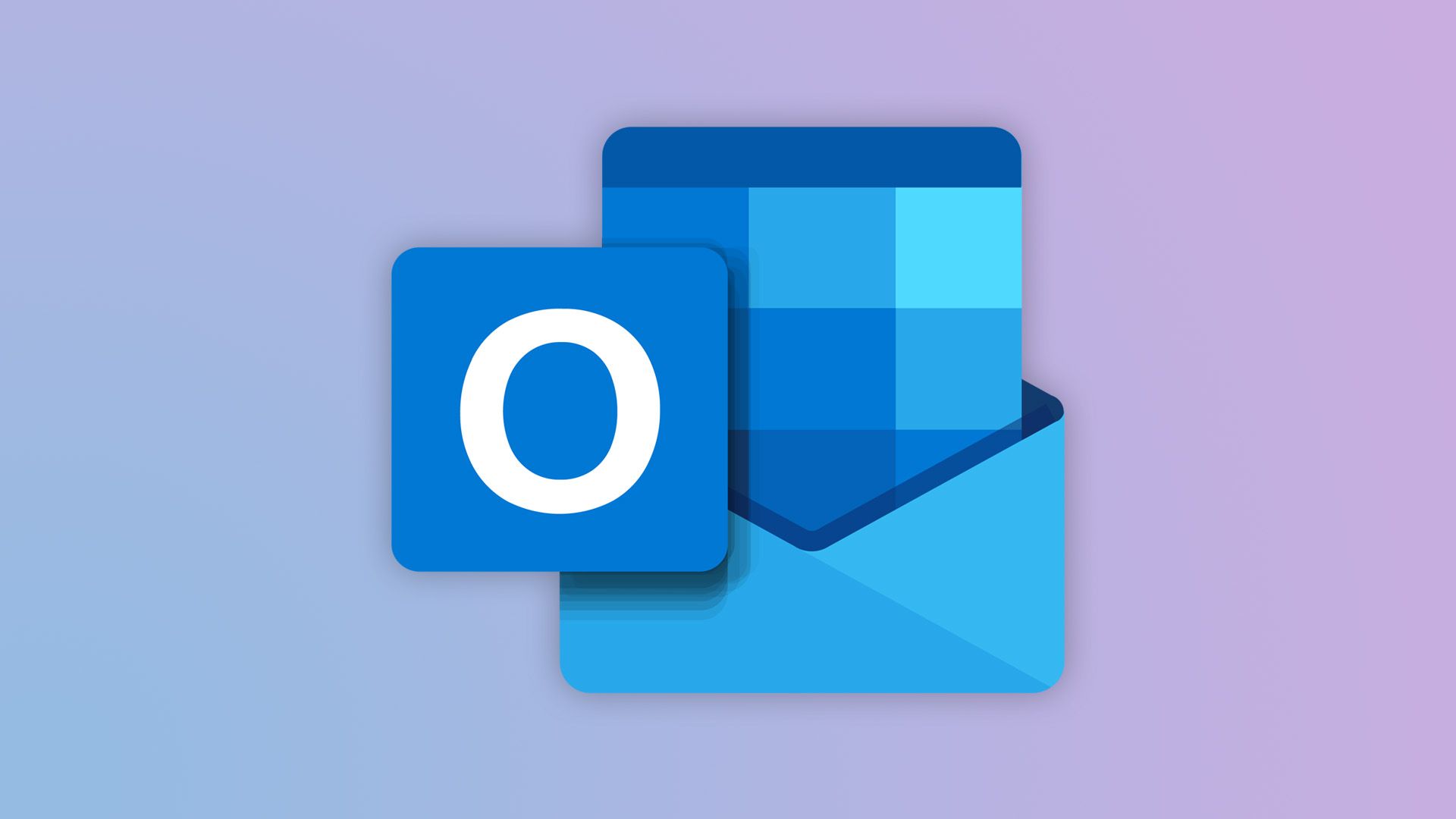



Post a Comment
EmoticonClick to see the code!
To insert emoticon you must added at least one space before the code.