
The "recovery server could not be contacted" error can be caused by a temporary server problem, so you may just need to wait. Check your internet connection to make sure that you're connected to the internet, and then make sure that your Mac's time is set correctly. Failing this, consider installing macOS manually with a USB drive instead.
Are you receiving an unhelpful error while trying to restore your Mac or reinstall macOS? The “recovery server could not be contacted” error shows up mostly in Recovery Mode, but may affect the macOS upgrade and install process too. Here are some things you can try to solve the issue for good.
Check You're Connected to the Internet
Make Sure the Time and Date Are Correct
Install macOS Manually via USB
Alternatively, Wait and Try Again Later
Check You’re Connected to the Internet
It might sound obvious, but not being connected to the internet will make it impossible for your Mac to contact any servers required for recovery, updates, or installation of macOS.
You can click on the Wi-Fi icon in the top-right corner of your screen and make sure that you are indeed connected to a Wi-Fi network. Simply being connected to a local network doesn’t guarantee internet connectivity though, so it’s also worth checking if the internet connection is working by testing on other devices connected to your network.

If you suspect that the problem is your network hardware or local internet connection, try power-cycling your modem and router by turning it off, waiting up to 30 seconds, then switching everything back on and trying again.
Make Sure the Time and Date Are Correct
Apple’s servers will sometimes refuse to play ball with a Mac if the time and date are set incorrectly. Take a look at your Mac’s clock and make sure it’s set correctly. On a standard modern Mac desktop, you can head to System Settings (or System Preferences) > General > Date and Time. Check “Set time and date automatically” to set your time using Apple’s servers.

If you’re stuck in Recovery Mode, you can use a Terminal command to set the time manually. First launch Terminal under Utilities > Terminal.
date mmddhhssyy
To clarify, mm is the month, dd is the day, hh is the hour, ss is the minute, and yy is the year. So June 30, 2023 at 4.24 pm would be 0630162423 .
You can also try using the following Terminal command on macOS 10.14 Mojave or later to set the time automatically:
sudo sntp -sS time.apple.com
If you’re running macOS 10.13 High Sierra or earlier you can instead use:
sudo ntpdate -u time.apple.com
Since you’re using the sudo command you will need to
authenticate with your admin password when doing this. Once you’re
confident the time is set correctly, try again.
Install macOS Manually via USB
Rather than relying on your Mac to download the software right before you install it, consider downloading macOS yourself and installing it from USB instead. Check out our full guide for a USB install (which includes support for older versions of macOS), though be aware you will need a working Mac to make it happen.

If you choose to install macOS without first erasing your drive, you will keep your existing user data. If you’d rather have a fresh install you can choose to erase your Mac the easy way, or use Disk Utility in Recovery Mode to erase your macOS partition. If you go this route make sure you back up first with Time Machine, where possible.
Alternatively, Wait and Try Again Later
Sometimes server errors are caused by temporary glitches. If a server goes down for maintenance or is under heavy load, you might see an error that says it’s not contactable. If waiting is an option, try giving it an hour or two before trying the operation again.
If USB restoring your old Mac is the only option, consider installing an unsupported version of macOS instead.



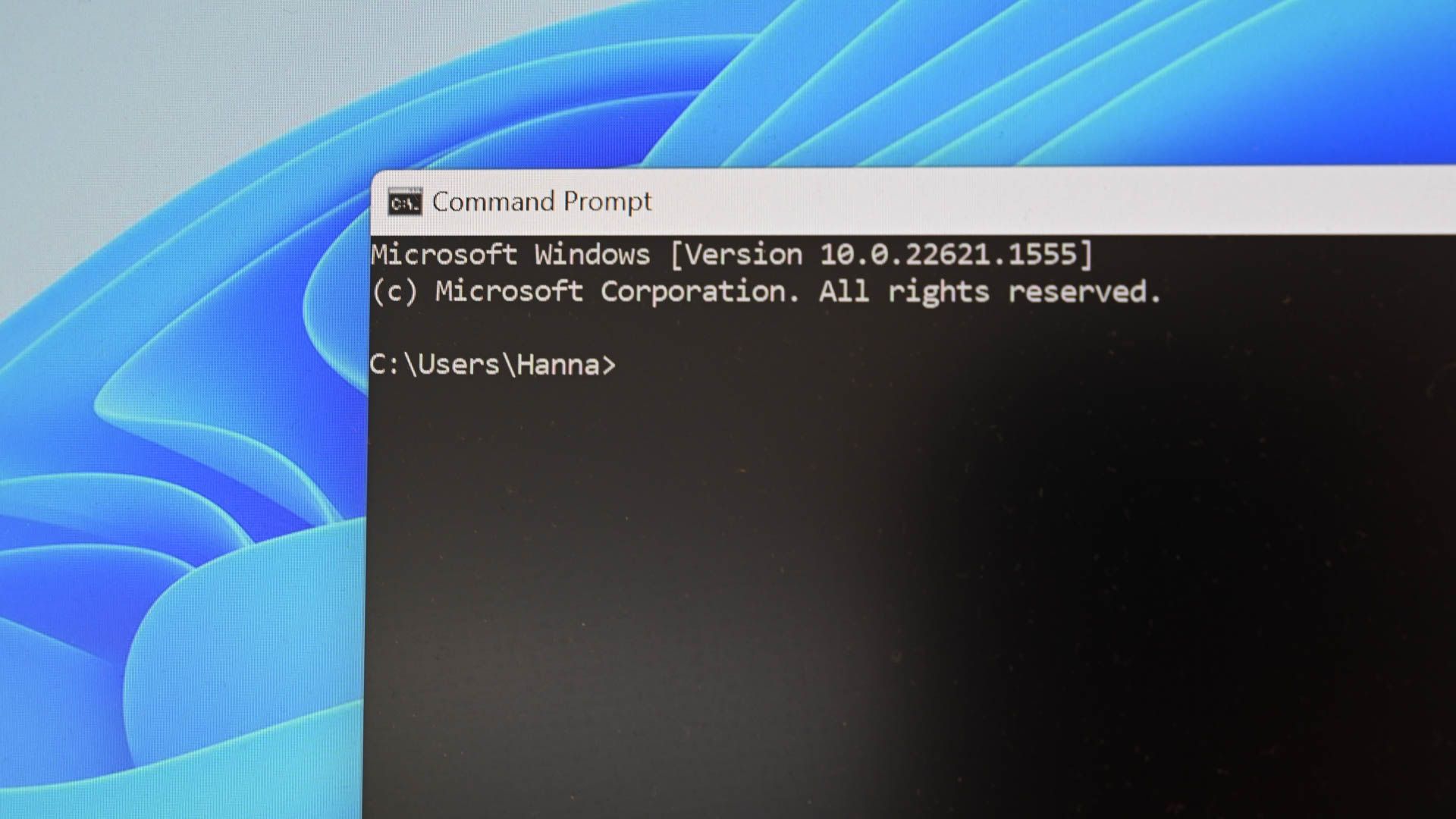
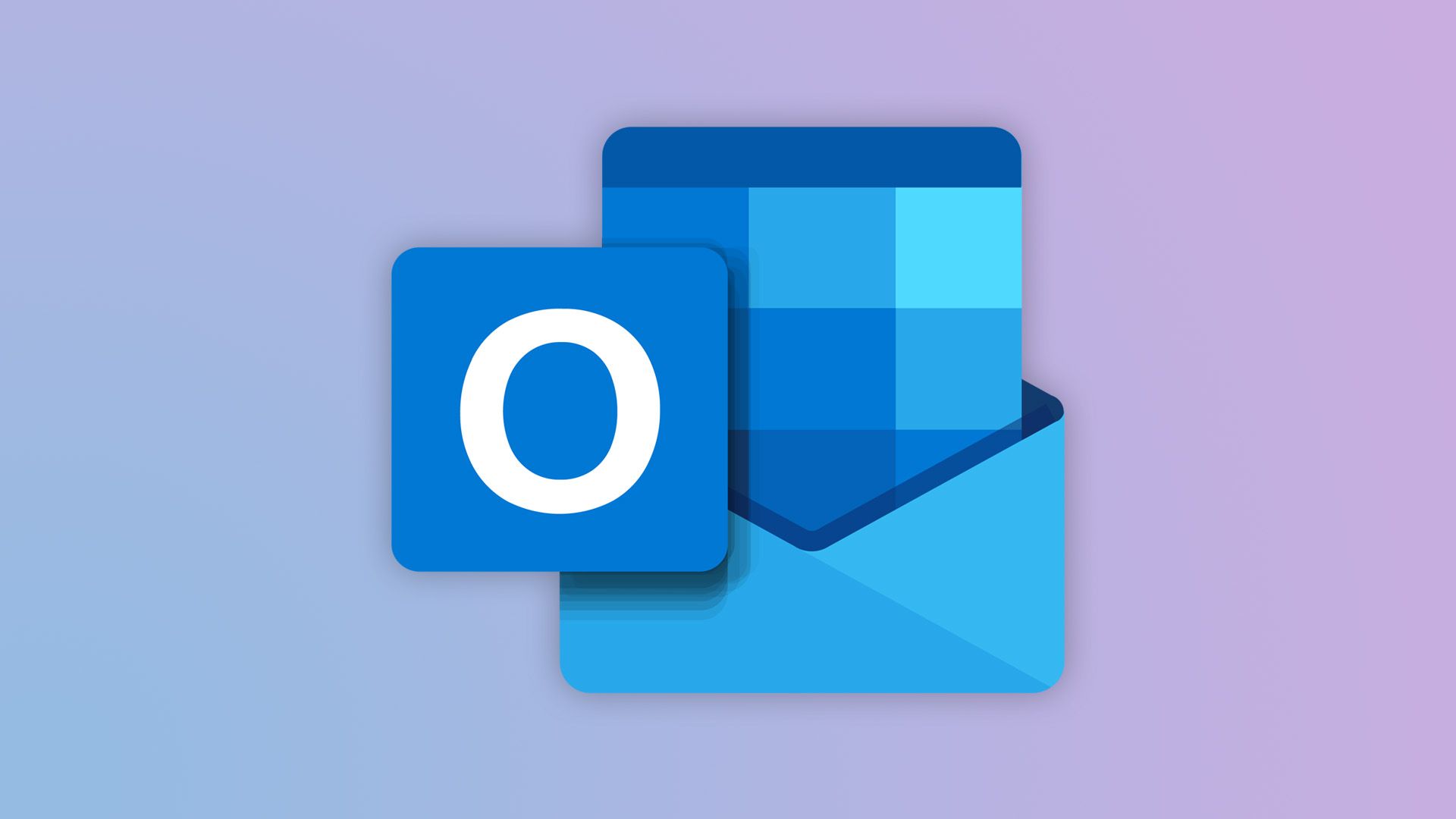



Post a Comment
EmoticonClick to see the code!
To insert emoticon you must added at least one space before the code.