![]()
The Windows File Explorer is likely one of the most used tools on your PC. It’s the home for finding files and anything else that might be saved. A few tips and tricks can make it work even better, whether you’re using Windows 10 or Windows 11.
Quickly Open the File Explorer
There’s a good chance you launch the File Explorer from the Start Menu, but there are actually a lot of different ways to do it. If you find yourself opening the File Explorer often, you may want to try a new shortcut.
These shortcuts for Windows 10 also apply to Windows 11. A couple of the quickest shortcuts include right-clicking the Start Button and using the keyboard combo Windows key + E. Of course, pinning the File Explorer to the taskbar is the quickest if you use it a lot.
Open Multiple File Explorer Tabs

Many people wanted tabs in Windows 10’s File Explorer feature, but they never arrived. Microsoft fixed that problem in Windows 11, thankfully. Microsoft added File Explorer tabs to Windows 11 along with the November 2022 security update.
Tabs in the File Explorer work essentially the same as they do in a web browser. Simply click the “+” icon in the top bar to open a new Explorer tab, or right-click a folder and select “Open in New Tab.” You can also press Ctrl+T to open a new tab.
Windows 10 users can still get tabs in File Explorer—they’ll just need to install a third-party app to get File Explorer tabs on Windows 10.
Add the Recycle Bin and Control Panel to File Explorer

By default, the Recycle Bin and Control Panel don’t appear in the File Explorer. However, you can easily show them for quick access—an you don’t even have to use the “Quick Access” feature.
To do so, open File Explorer and right-click any blank space in the left sidebar. Activate “Show All Folders” from the menu, and you’ll see Recycle Bin and Control Panel. That’s it!
Show the File Explorer Preview Pane

If you’re looking for a specific file, but you can’t remember the filename, the Preview Pane in File Explorer allows you to take a peek without opening the file. It’s not enabled by default, but you should turn it on.
Enabling the Preview Pane is different in Windows 10 and Windows 11. In Windows 11, open File Explorer and select “View” in the top toolbar. Then click Show > Preview Pane from the menu. Now, when you select a file, you’ll see a preview in the right sidebar.



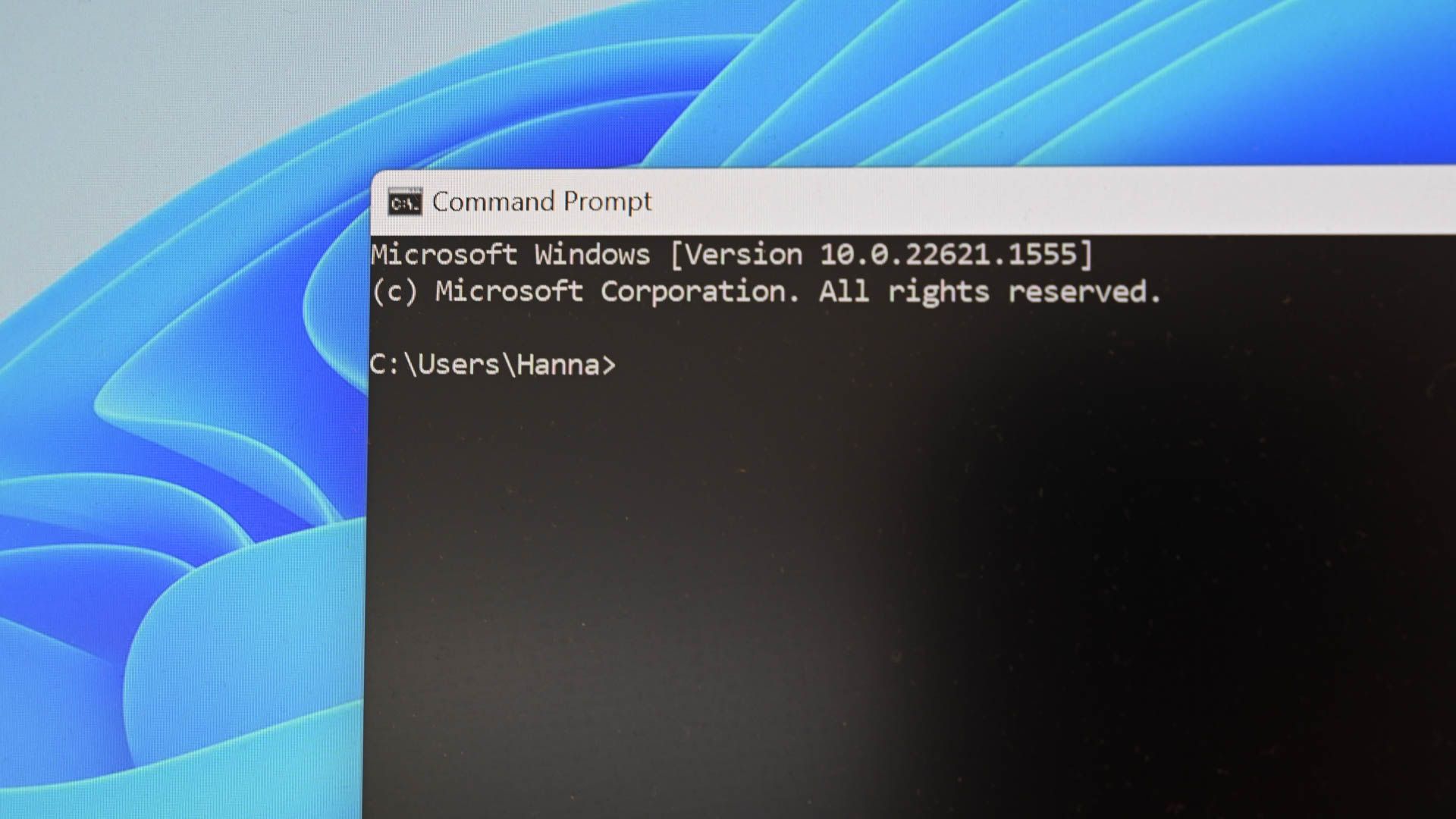
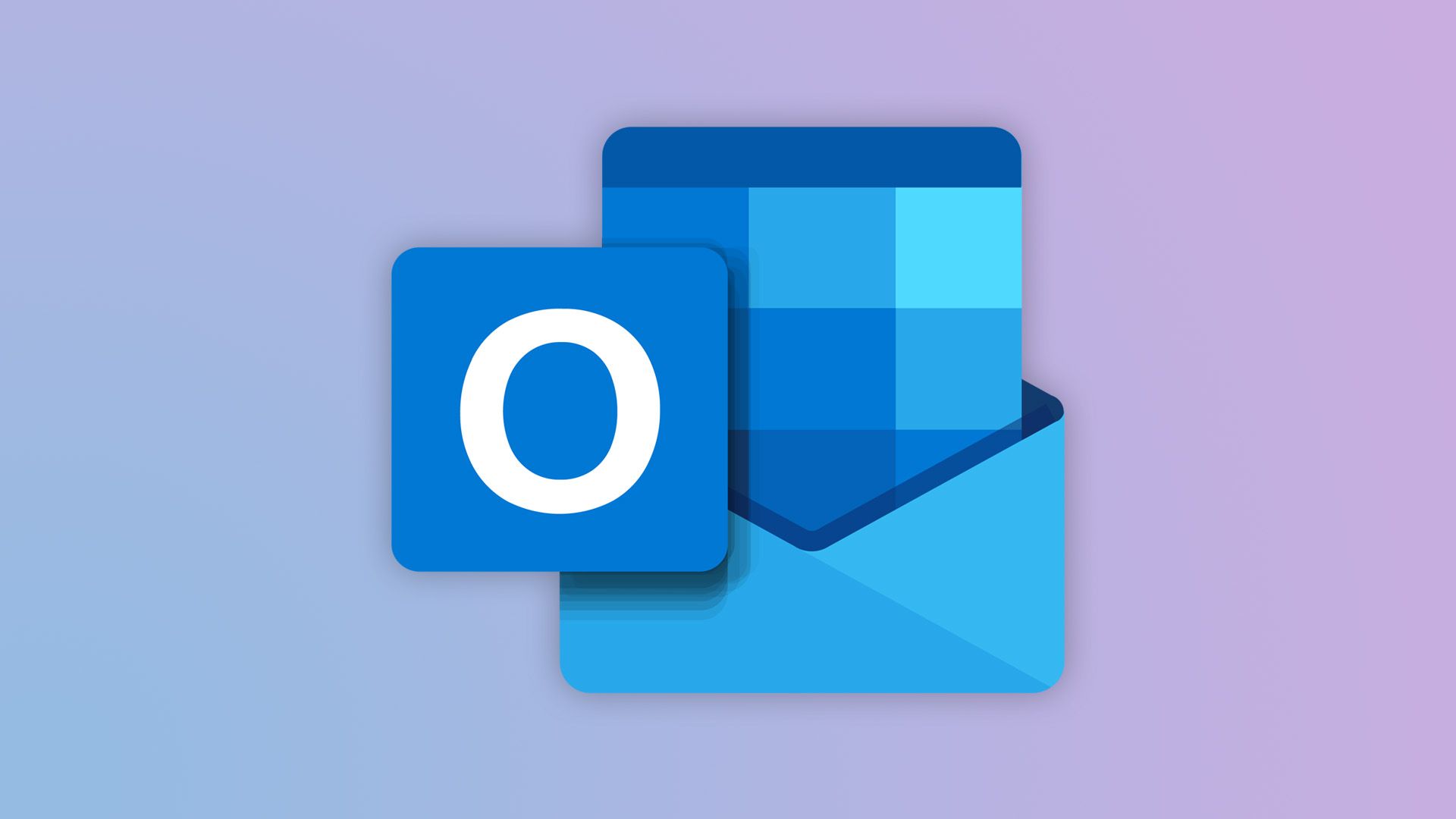



Post a Comment
EmoticonClick to see the code!
To insert emoticon you must added at least one space before the code.